Lost Partition Recovery from Windows Machine Hard Disk
If you are looking for a solution to recover lost, corrupt, or damaged partitions from a Windows machine’s hard disk, then this article is a good read and will really prove helpful for recovering lost or deleted partitions.
For a machine to boot correctly, the two pre-requisites are
– Master Boot Record (MBR) exists and is safe
– A partition Table exists and contains at least one active partition.
What is Partitioning, and What Purposes Does it solve?
Partitioning is the process of dividing a hard drive into separate sections. It serves many purposes as:
- It helps organise files by separating them into different sections.
- Allows multiple operating systems to be installed on the hard drive.
- Improves system performance.
- Separates user data from system data
- Helps backing up your data easier
- Improves scalability and availability.
- Reduces contention
- Divides data by usage patterns
- Protects system files from accidental deletion and corruption.
What causes the loss of Partitions?
Partition loss is just like a havoc for any user or organisation. Whatever may be the reason for the inaccessibility of your stored data, it is just like a bad dream for anyone.Some of the common reasons leading to the loss or damage of partitions are –
- Virus or malware attacks
- System crash
- Hard drive failure
- Power Outages
- User Error
- Corrupted Master Boot Record (MBR)
- Damaged BPB
- Damaged Globally Unique Identifiers Partition Table (GPT)
- Damaged Partition table
- Issues in the Boot sector
- Bad sectors
- Changes in Hard drive due to upgrades
- Repartitioning hard drives
- OS update
Error Messages on Loss Partitions
On partition loss or damage, you may encounter several error messages. Some of them are as follows:
- Diskpart has referenced an object which is not up-to-date
- Check and repair disk errors
- A disk partition that was created immediately before power failure or system crash can’t be formatted or used
- The drive is not formatted
- Drive or Device Not Found
- “An operating system wasn’t found. Try disconnecting drives that don’t contain an operating system.”
- The location is not available
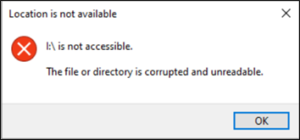
Manual Solution for Partition Recovery
Method 1: Use Command Prompt (CMD)
Step 1:In the Windows search box, type CMD.
Step 2: Right-click the Command Prompt app, then select Run as administrator.
Step 3: Type chkdsk X:/f/r/x (replace X with the drive letter of the corrupted partition), and press Enter.
Method 2: Use Command Prompt (CMD)
Step 1: In first step, type CMD in Window Search Box.
Step 2: Right-click the Command Prompt app, then select Run as administrator.
Step 3: Enter the below commands in sequence and press Enter after each command:
- diskpart
- List disk [displays all drives on the system]
- Select disk X [replace “X” with the hard drive number that contains lost partition]
- List volume
- Select volume X [replace “X” with lost partition number]
- Assign letter=X [replace “X” with available drive letter]
Step 4: Exit the CMD window and try accessing the lost partition.
Method 3:Damaged MBR Recovery
Step 1: Select “Repair your computer” on the Welcome screen.
Step 2: Select Troubleshoot -> Advanced Option -> Command Prompt
Step 3: Now as you see in the Command Prompt window, type the following commands:
Bootrec.exe/fixmbr
Bootrec.exe/fixboot
Bootrec.exe/rebuildcd
Press Enter after each of the above commands.
Wait for the recovery process to complete, then restart the PC and see if the partition operates normally.
Method 4:Windows System File Checker (SFC)
Step 1:In the Windows search box, type CMD.
Step 2: Right-click the Command Prompt app, then select Run as administrator.
Step 3: Select Yes on the User Account Control UAS) option.
Step 4: Type sfc /scannow, press Enter.
The System File Checker (SFC) utility checks the integrity of the Windows file system and repairs issues if required.
Step 5: After process completion, reboot your system.
Factors to choose the 3rd party Windows Data Recovery Tool
- Intuitive, easy-to-use and user-friendly GUI
- The tool must result in complete data recovery without fail.
- Must support multiple file systems and OS
Third-party Windows Data Recovery Tool
Windows Data Recovery is a third-party automated solution for automatically recovering permanently deleted, formatted, or corrupted files from the Windows operating system. The tool recovers data that has even been deleted from the recycle bin.
Salient Features of Windows Data Recovery Tool:
- Recovers permanently deleted data from Windows.
- Fully compatible with all Windows operating systems
- Supports both FAT and NTFS file formats
- Displays a preview of the recovered data
- Recovers deleted partitions of any size
- Supports both Windows MBR and GPT partitions for lost data recovery
Conclusion
This article discusses the ways a user can recover a lost, deleted, corrupted, or damaged partition from a Windows machine. It initially discusses some manual methods, but they have some limitations. Then, we suggest our users use a professional third-party Windows Data Recoverytool for accurate and efficient data recovery from Windows partitions.

