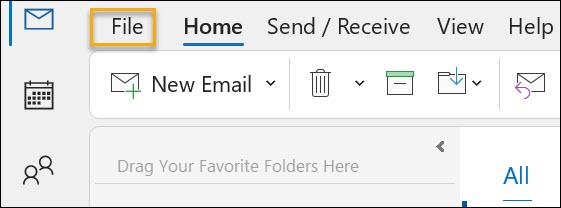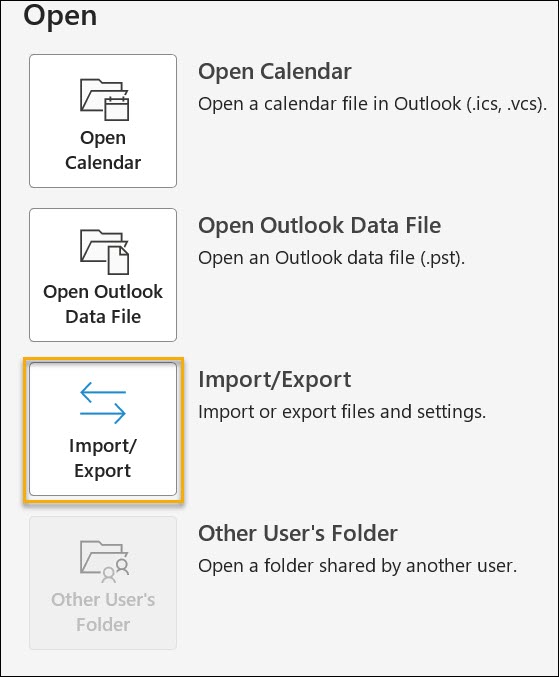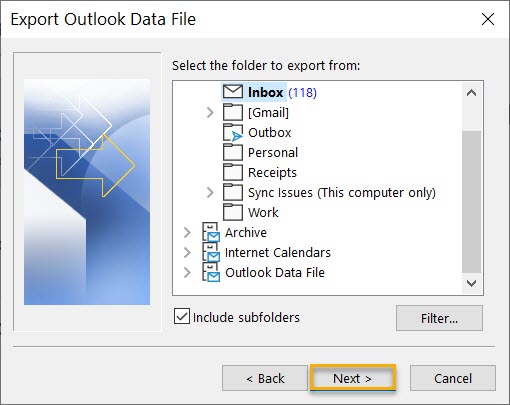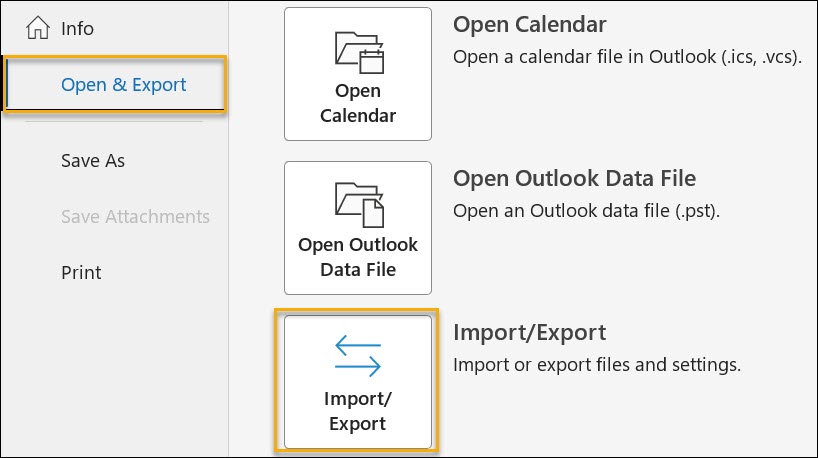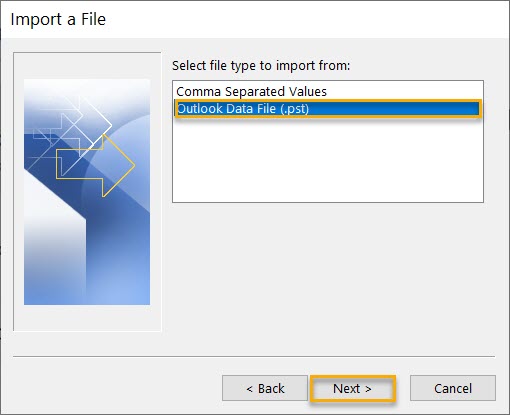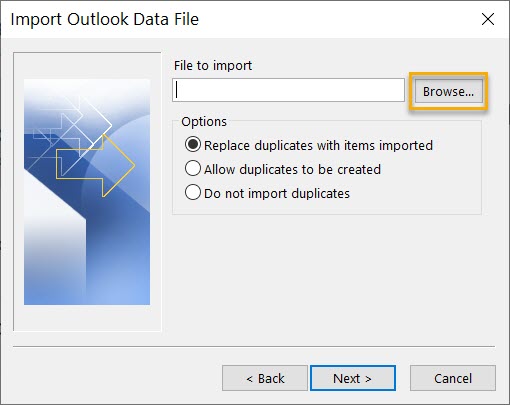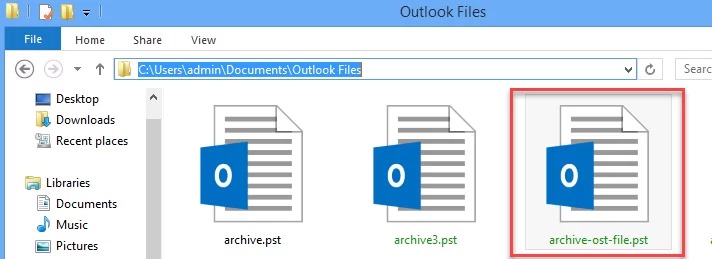If you are getting error 0X800CCC0E in Microsoft Outlook and looking for a solution to resolve it, then this blog will be of great help. In this blog, we will learn about various reasons for error 0X800CCC0E in MS Outlook and the manual methods to fix this error. There are situations when an individual configures an email account in MS Outlook and may encounter error 0X800CCC0E while attempting to send an email.


- When sending an email, Outlook does not authenticate your Account on the server, and the Outlook mail server rejects the email message.
- Duplicate accounts.
- Conflict between SMTP servers while using an email program or when users try to send emails during account configuration.
- Antivirus Settings restrictions
- Features blocked due to Firewall.
- Faulty and corrupted add-ins or files
- Unwanted or suspicious emails
Manual methods to fix error 0X800CCC0E in Outlook
Configuring your Email account in MS Outlook
- Launch the Microsoft Outlook application.
- Navigate to Accounts -> Properties -> Servers.
- Check the option “My server requires authentication”.
- Enter the email ID and password for your email account.
- Click Apply and Accept.
- Try sending an email.
Check Server Requirement from Settings
- Now, start the Microsoft Outlook application.
- Navigate to File-> Tools -> Account Settings.
- After this, select the Email and choose your Email account from the list.
- Click More Setting.
- Click the Outgoing Server tab.
- Enabling the “My outgoing server (SMTP) requires authentication” option.
- Click OK to apply the changes.
- Restart the MS Outlook application.
Delete Duplicate Accounts
- On the Outlook menu, select Tools.
- Navigate to the Accounts -> Mail tab.
- Select duplicate mail account.
- ClickRemove to remove the duplicate Account.
- Restart the MS Outlook application
Change Server Port Number
- Launch the MS Outlook application on the system.
- Navigate to File -> Tools -> Account Settings.
- Click the Email tab -> select your Email account from the list.
- Click More Settings and open the Advanced tab.
- Change the Outgoing Server (SMTP) port number to 587.
- Click OK to apply the changes.
- Restart the MS Outlook application
Repair Outlook
- Press Windows + X->select Apps and Features.
- Locate MS Outlook ->, click on it ->from the available options, and click Modify.
- Select the Quick Repair option -> click Repair.
- In a few minutes, the software can detect and resolve the issue.
- On completion of the repair process, launch MS Outlook.
Reinstall Outlook
- Open Control Panel->navigate to Programs and Features.
- Select MS Office application.
- Now, ensure you tap Uninstall at the top of the Programs and Features window.
- After the uninstallation of the MS Office procedure is completed, you need to install MS Office again.
- After installing MS Office, create your email account.
- Try sending an email.
An uninstallation wizard opens. Follow the on-screen instructions to uninstall MS Office.
Remove and again add the email account
Remove Email Account
- Launch MS Outlook -> navigate to the File menu.
- Click Account Settings and then select Account Settings.
- Select the email account that you want to remove->click Remove.
- From the Account Settings popup, click Yes to confirm.
Add Email Account
- Launch MS Outlook. ->navigate to the File menu and ->click Add Account.
- Enter your name, Email, and password, and retype the password.
- Click Next to proceed.
- Once the Account is configured correctly, click Finish
Perform a Clean Boot
- Open your system as an administrator.
- In the search bar, type msconfig->select System Configuration.
- In the System Configuration window, select the Services tab.
- Select Hide all Microsoft services checkbox->click Disable all.
- Select the Startup tab and ->select Open Task Manager in the System Configuration window.
- Select every item in the Task Manager and ->click Disable.
- Close Task Manager and restart your system.
- Install MS Outlook and add the email account again
Check Internet Connection
- Click the internet icon in the taskbar-> select the network with “No Internet, secured” displayed.
- If the Forget button is visible, click it.
- Connect to your network again.
Professional OST to PST Converter Software
If you are still getting error 0X800CCC0E in Outlook, we recommend using third-party OST to PST converter software. This software effectively resolves error code 0X800CCC0E in Outlook without any data loss and supports all versions of Microsoft Outlook. The OST to PST Converter software is also available as a free trial version.
Conclusion
This blog highlights all the possible reasons for error 0X800CCC0E in Outlook and the manual methods to fix it. In case you are still unable to resolve the error code, we recommend using professional third-party OST to PST converter software. The tool allows saving recovered emails in PST, MSG, EML, and MBOX file formats.